Im Folgenden wird gezeigt, wie eine Windows-Installation über unser Server Panel ausgeführt wird.
Zu aller erst wählen wir die PXE-Boot Konfiguration aus 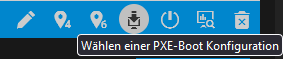
Jetzt wählen wir als Gruppe Windows, sowie als PXE Boot Windows Installer (Build 2004) und setzen den Haken bei eMail mich
Der Server führt nach einem automatischen Neustart die Windows Installation via VNC aus.
Sobald wir in der obigen Leiste erkennen können, dass der Vorgang auf TFTP abgeschlossen steht, können wir über das VNC-Icon die Installation fortführen.
Wir wählen jetzt die gewünschte Windows Version und die gewünschte Sprache aus. In unserem Beispiel nehmen wir die Windows Server Version 2022 auf Deutsch.
Anschließend wird nach einem Passwort gefragt, mit dem wir uns nach der Installation anmelden können. Hier bitte darauf achten, das Passwort zu notieren. Sodann wird abgefragt, ob wir die Standard-Version oder die Datacenter-Version installieren möchten. Außerdem müssen wir gleichzeitig darauf achten, ob eine grafische Windows-Oberfläche (Desktopdarstellung) oder nur die Windows Konsole gewünschte ist. In unserem Beispiel wählen wir die gängigste Variante - die Standard-Version inklusive der grafischen Oberfläche (Desktopdarstellung).
Im weiteren Verlauf werden uns alle existenten Partitionen angezeigt, welche wir bei einer Neuinstallation löschen.
Achtung, wenn Sie wichtige Daten auf Ihren Partitionen lagern, machen Sie vor der Installation unbedingt ein Backup Ihrer Daten - andernfalls werden diese unwiderruflich entfernt.
Nachdem wir die Partitionen gelöscht haben, haben wählen wir das oberste Laufwerk (in der Regel Laufwerk 0), mit dem Nicht zugewiesenen Speicherplatz aus und starten die Installation.
Sobald die Installation abgeschlossen wurde, können wir uns wenige Minuten später über die IP-Adresse des Servers via Remotedesktopverbindung auf das frisch installierte System verbinden. Es kann je nach System einen Augenblick andauern, bis der Server erreichbar ist.
